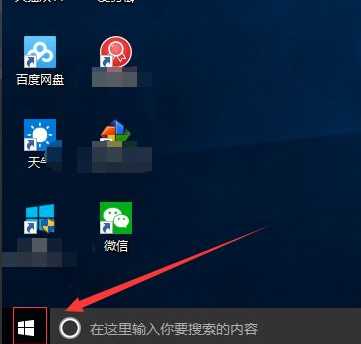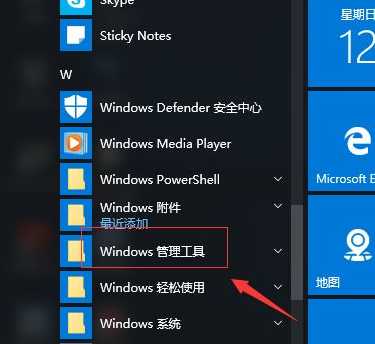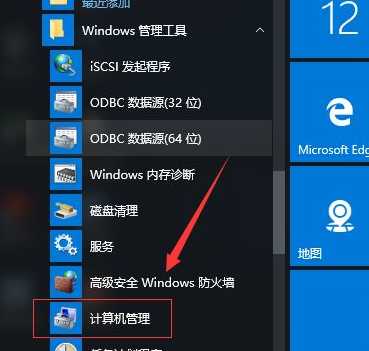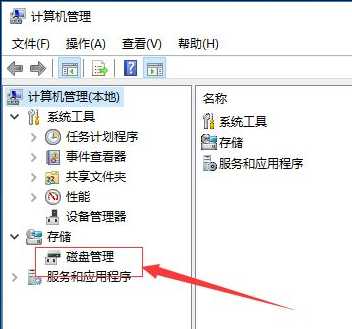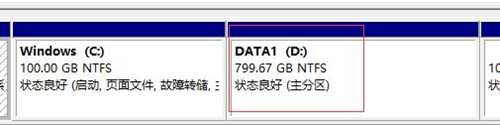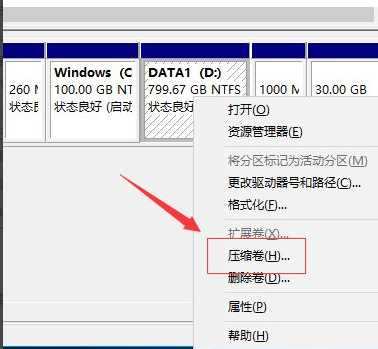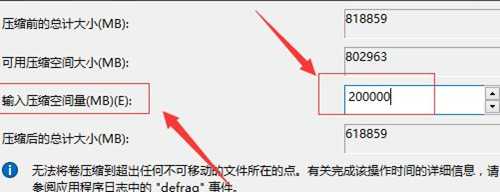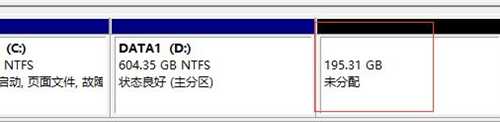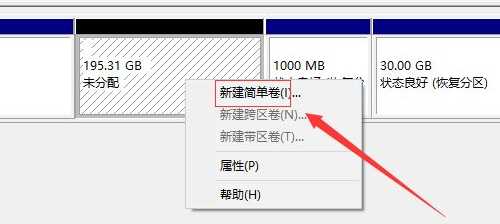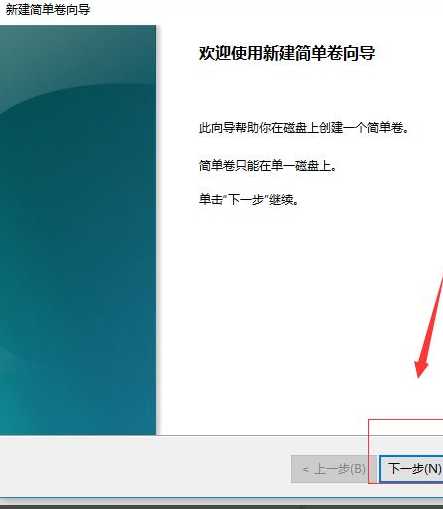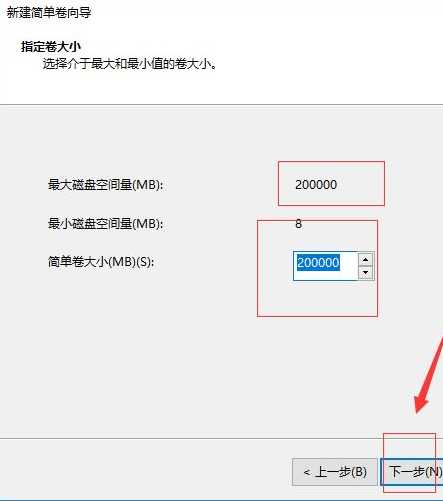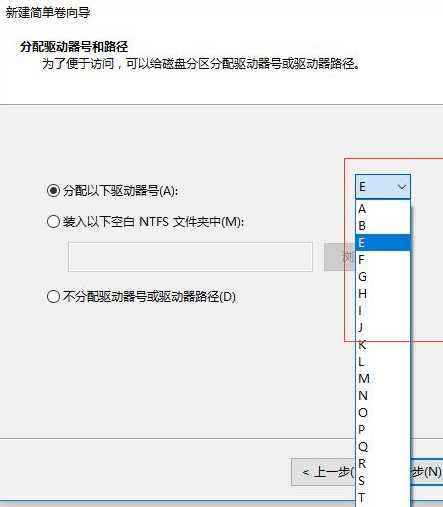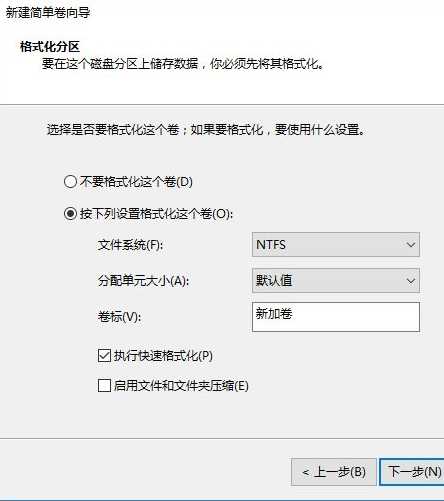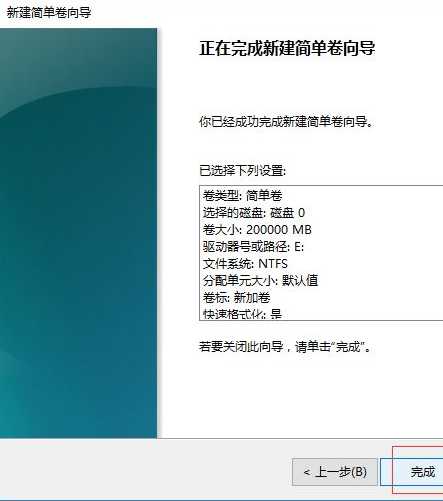南强小屋 Design By 杰米
新买来的windows10系统电脑分盘不够用,因此很多网友就希望能够增加一下新分盘。这该如何操作呢?下面看看小编分享的方法吧。
1、首先,我们点击电脑里面左下角的”开始“按钮;然后,我们滑动滑块,找到”Windows管理工具“并点击打开。
2、在Windows管理工具里面我们找到”计算机管理“并点击打开。
3、在计算机管理里面,我们找到”磁盘管理“并点击。
4、可以看到,小编的电脑只有C盘和D盘,我们对D盘进行分区。在D盘上鼠标右键选择”压缩卷“。
5、然后,我们设置一下压缩卷的容量;接着点击压缩。
6、压缩之后,可以看到有一块未分配区域。我们鼠标右键,选择新建简单卷。
7、然后,就直接点击下一步,设置一下简单卷容量,点击下一步。
8、设置一下分区磁盘的名称;然后点击下一步。
9、接着,再点击下一步;最后点击完成就可以了。
以上就是win10电脑磁盘分区的方法了,希望对大家有帮助。
南强小屋 Design By 杰米
广告合作:本站广告合作请联系QQ:858582 申请时备注:广告合作(否则不回)
免责声明:本站文章均来自网站采集或用户投稿,网站不提供任何软件下载或自行开发的软件! 如有用户或公司发现本站内容信息存在侵权行为,请邮件告知! 858582#qq.com
免责声明:本站文章均来自网站采集或用户投稿,网站不提供任何软件下载或自行开发的软件! 如有用户或公司发现本站内容信息存在侵权行为,请邮件告知! 858582#qq.com
南强小屋 Design By 杰米
暂无教大家电脑分区win10系统的评论...
P70系列延期,华为新旗舰将在下月发布
3月20日消息,近期博主@数码闲聊站 透露,原定三月份发布的华为新旗舰P70系列延期发布,预计4月份上市。
而博主@定焦数码 爆料,华为的P70系列在定位上已经超过了Mate60,成为了重要的旗舰系列之一。它肩负着重返影像领域顶尖的使命。那么这次P70会带来哪些令人惊艳的创新呢?
根据目前爆料的消息来看,华为P70系列将推出三个版本,其中P70和P70 Pro采用了三角形的摄像头模组设计,而P70 Art则采用了与上一代P60 Art相似的不规则形状设计。这样的外观是否好看见仁见智,但辨识度绝对拉满。