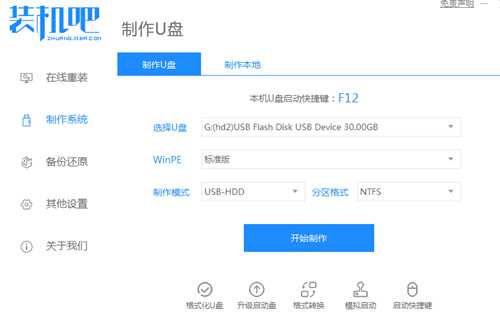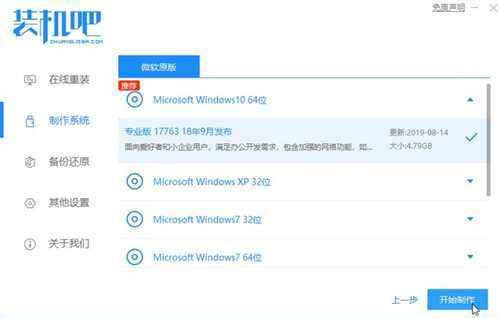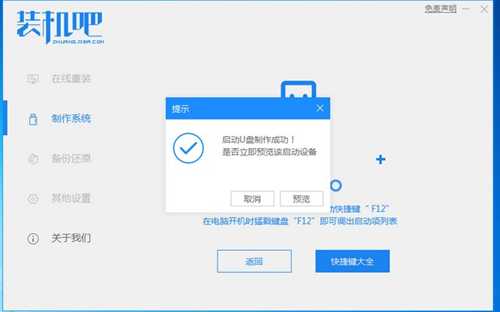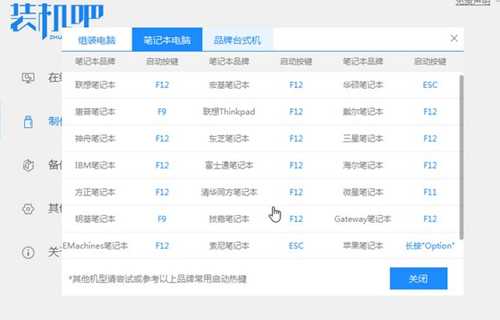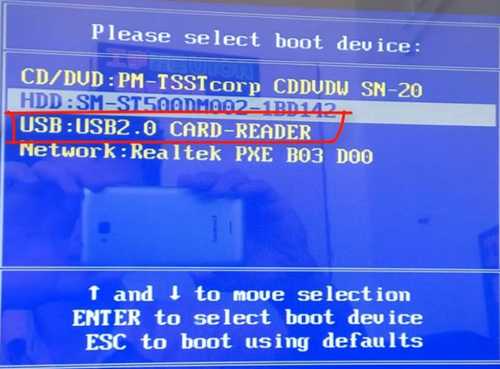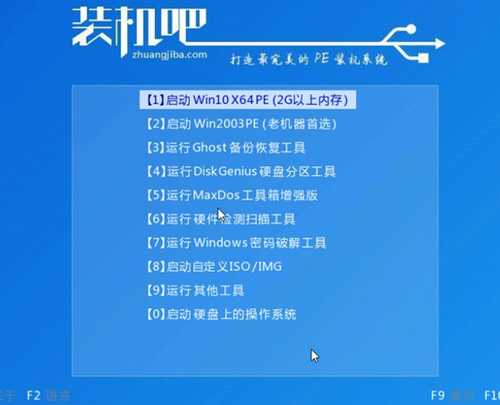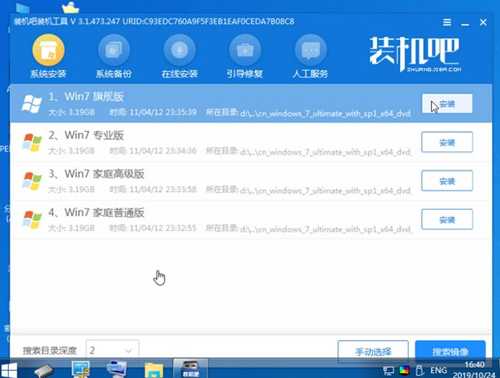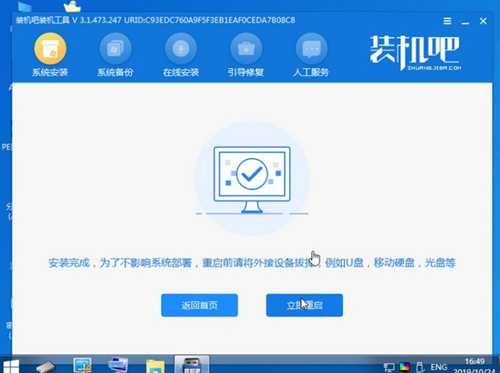南强小屋 Design By 杰米
win7怎么使用u盘重装win7系统呢?这是小编最近在贴吧的时候,看到网友在讨论的一个问题。很多用户不知道u盘重装win7系统的操作步骤图解,那么今天小编就来跟大家分享一下u盘重装win7系统怎么操作。下面就让我们一起来看看吧!
u盘重装win7系统的操作步骤图解:
1、准备一个8g以上的u盘。下载并打开装机吧软件,点击制作系统,选择我们想要的win7系统开始制作。
2、等待制作完成,查看热键,拔出u盘。
3、把u盘插入我们需要重装系统的电脑,开机不断按热键进入界面选择u盘启动,选择进入pe系统。
4、在pe系统中选择我们想要安装的系统版本,点击安装即可。
5、等待安装完成点击立即重启!(重启之前请拔出u盘)
6、等待重启后进入系统桌面我们就能正常使用啦!
以上就是关于u盘重装win7系统怎么操作的步骤啦!希望能够帮助到大家!
南强小屋 Design By 杰米
广告合作:本站广告合作请联系QQ:858582 申请时备注:广告合作(否则不回)
免责声明:本站文章均来自网站采集或用户投稿,网站不提供任何软件下载或自行开发的软件! 如有用户或公司发现本站内容信息存在侵权行为,请邮件告知! 858582#qq.com
免责声明:本站文章均来自网站采集或用户投稿,网站不提供任何软件下载或自行开发的软件! 如有用户或公司发现本站内容信息存在侵权行为,请邮件告知! 858582#qq.com
南强小屋 Design By 杰米
暂无u盘重装win7系统的操作步骤图解的评论...
P70系列延期,华为新旗舰将在下月发布
3月20日消息,近期博主@数码闲聊站 透露,原定三月份发布的华为新旗舰P70系列延期发布,预计4月份上市。
而博主@定焦数码 爆料,华为的P70系列在定位上已经超过了Mate60,成为了重要的旗舰系列之一。它肩负着重返影像领域顶尖的使命。那么这次P70会带来哪些令人惊艳的创新呢?
根据目前爆料的消息来看,华为P70系列将推出三个版本,其中P70和P70 Pro采用了三角形的摄像头模组设计,而P70 Art则采用了与上一代P60 Art相似的不规则形状设计。这样的外观是否好看见仁见智,但辨识度绝对拉满。