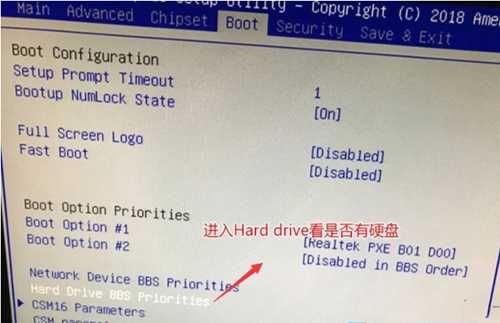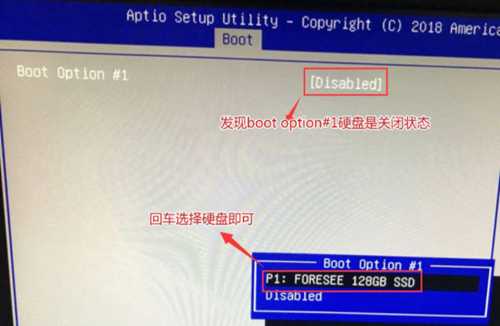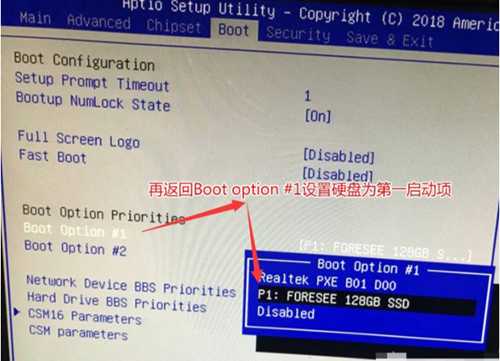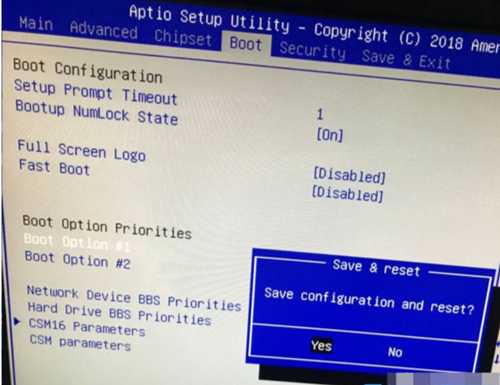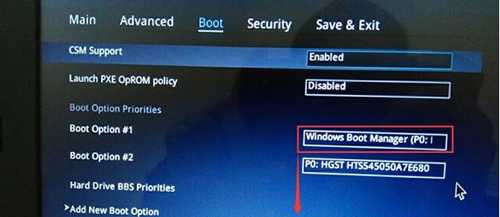全面的bios设置硬盘启动的方法
我们在重装系统时候,经常会遇到重装后进不了系统情况,有时候是因为bios中硬盘不是第一启动导致。目前Bios引导模式有Legacy+MBR(传统引导模式)和UEFI+GPT,如果设置硬盘启动位置不对,都有可能导致系统无法启动。那么bios如何设置硬盘启动?小编就给大家分享下全面bios设置硬盘启动方法。
方法一:(Legacy传统模式Bios设置硬盘启动方法)
1、根据自己电脑型号,找到进入Bios按键,有些电脑可能是Esc,也有可能是F2,F8,或者是Delete键都有可能。进入Bios后,切换到Boot选项卡下,检查第一启动项是否为硬盘启动;
2、如果硬盘第一启动项不是硬盘,那就回车选择Boot Option #1,在打开选择项中选择硬盘,可回车后发现居然没有硬盘;
3、按上下键切换到Hard Drive BBS?Priorities,回车进入看是否有硬盘;
4、里面同样有一个Boot Option #1,可以看到此时状态是Disabled,说明是关闭状态,然后直接回车重新选择硬盘;
5、重新返回到Boot选项下界面,再次回车选择Boot Option #1,这个时候就发现有硬盘了,然后设置硬盘为第一启动项即可;
6、最后可以切换到Save &?Exit(也有可能是Save Changes and Reset或Exit Saving Changes,表示退出并保存),为了方便,通常可以直接使用快捷键F10,然后在弹出窗口中,选择Yes即可,不过有些主板,不一定是F10,大家可以看一下自己主板保存并退出快捷是哪个;
方法二:(华硕新机器为例)(UEFI模式Bios设置硬盘启动方法),市面上很多预装Windows系统电脑,基本上都采用UEFI+GPT引导模式,相对于传统Bios,在设置上,还是会有些不一样地方;
1、有可能是Esc,有可能是F2,也有可能是别按键进入Bios,大家可以根据自己电脑按键进入到Bios设置,进入到Bios界面,然后按F7进入高级模式进行相关设置;
2、切换到Boot选项下,把Boot Option #1选项改成Windwos Boot Manager为UEFI引导分区,最后保存设置即可;
注意:带Windwos Boot Manager为UEFI引导分区,如果是UEFI引导这里硬盘启动一定要这样设置。
以上就是win7需要重装系统怎么设置Bios|两种设置Bios硬盘启动方法文章,注意如果是Legacy引导模式,我们直接选择硬盘启动即可,如果是UEFI引导模式,Bios中硬盘启动一定是带有Windwos Boot Manager字样才能正常启动。
以上便是全面bios设置硬盘启动方法,希望能帮到大家。
免责声明:本站文章均来自网站采集或用户投稿,网站不提供任何软件下载或自行开发的软件! 如有用户或公司发现本站内容信息存在侵权行为,请邮件告知! 858582#qq.com
稳了!魔兽国服回归的3条重磅消息!官宣时间再确认!
昨天有一位朋友在大神群里分享,自己亚服账号被封号之后居然弹出了国服的封号信息对话框。
这里面让他访问的是一个国服的战网网址,com.cn和后面的zh都非常明白地表明这就是国服战网。
而他在复制这个网址并且进行登录之后,确实是网易的网址,也就是我们熟悉的停服之后国服发布的暴雪游戏产品运营到期开放退款的说明。这是一件比较奇怪的事情,因为以前都没有出现这样的情况,现在突然提示跳转到国服战网的网址,是不是说明了简体中文客户端已经开始进行更新了呢?